বলতে গেলে ব্লগিং আজকাল আমাদের জীবনের একটি প্রয়োজনীয় অংশ। আর এই বিষয়টাকে Wordpress এর মতো সার্ভিস টুলগুলি আরও সহজ করে তোলেছে আমাদের জন্য। Wordpress আজকাল ব্লগিং এবং ওয়েবসাইট তৈরির জন্য সবচেয়ে বেশি ব্যবহৃত একটি জনপ্রিয় প্ল্যাটফর্ম। কিন্তু নতুনদের জন্য Wordpress সেট আপ করা কিছুটা কঠিন। যাদের তেমন ওয়েব ডেভেলপ করার মত জ্ঞান নেই বা কোডিং করার মত জ্ঞান নেই তারা বেশিরভাগই Wordpress.com-এ তাদের ওয়েবসাইট বা ব্লগ হোস্ট করতে পছন্দ করে কারণ এটি ওয়েবসাইট বা ব্লগ হোস্ট করার সময় বিভিন্ন ধরনের সমস্যার সম্মুখীন হতে হয় সেগুলো থেকে সহজে এড়িয়ে গিয়ে কাজটা সহজ করে দেয়। এছাড়াও যদি আপনার পিসিতে একটি ব্লগ বা ওয়েবসাইট হোস্ট করতে হয় তাহলে প্রচুর জায়গার প্রয়োজন হয়?
আমরা আমাদের আজকের এই টপিকের মাধ্যমে দেখবো কিভাবে Microsoft IIS এর মাধ্যমে একটি Wordpress সাইট হোস্ট বা ইনস্টল করা যায়। তবে আজকের টপিকটিকে আমরা দুইভাগে বিভক্ত করেছি। তাই এটির পরবর্তী আরেকটি পর্ব আসবে। তাই আপনাদের এটির পাশাপাশি আরেকটি বা দ্বিতীয় টপিকটি দেখতে হবে পুরো বিষয়টি বুঝার জন্য। তো চলুন বেশি কথা না বলে শুরু করা যাক।
Microsoft IIS এর সাথে Wordpress হোস্ট করার পদ্ধতিঃ
আপনার উইন্ডোজ পিসিতে এটি ব্যবহার করার জন্য কিছু সিস্টেমের প্রয়োজনীয়তা পূরণ করতে হবে। এই টপিকের দুই-অংশে আমরা আপনার ব্লগ বা ওয়েবসাইটের কাজ করার জন্য IIS7 এবং MySQL সেট আপ করার বিষয়ে কথা বলব। MySQL সার্ভার কনফিগার তৈরি করা এবং পরবর্তীতে ওয়ার্ডপ্রেস কনফিগার করার বিষয়ে জানব।
ডাউনলোড Wordpress:
Wordpress ডাউনলোড করতে এখানে ক্লিক করুন। এখান থেকে ওয়ার্ডপ্রেসের সর্বশেষ সংস্করণটি ডাউনলোড করুন। ডাউনলোড হওয়ার পর এটিকে Zip ফাইল থেকে Extract করে রাখুন আপনার পিসিতে যা আমাদের পরে কাজে আসবে।
MySQL এবং PHP সেটিংঃ
PHP ডাউনলোড করতে এখানে ক্লিক করুন (এখান থেকে শুধু ইনস্টলার ডাউনলোড করবেন)। পিএইচপি ডাউনলোড হওয়ার পর ইনস্টল করুন। সেটআপ করার সময় আপনাকে ইনস্টলেশনের মাধ্যমে গাইড করবে যে কিভাবে ইনস্টল করবেন। এইবার My SQL ডাউনলোড করতে এখানে ক্লিক করুন। (শুধুমাত্র মাই এসকিউএল ইনস্টলার ডাউনলোড করবেন)। তারপর ডাউনলোড করা ফাইলটি ইনস্টল করুন। এর জন্য উপরের স্ক্রিনশটের মত Install MySQL Products এ ক্লিক করুন।
তারপর উপরের স্ক্রিনশটের মত একটি সর্বশেষ আপডেটের একটি বার্তা দেখতে পাবেন। আমি আপনাকে ধাপটি এড়িয়ে যাওয়ার পরামর্শ দিচ্ছি। কারণ এটা আমাদের সময়ের অপচয় করবে। তাই এখান থেকে Skip the check for update এর এখানে টিকমার্ক দিয়ে Execute বাটনে ক্লিক করুন।
তারপর উপরের স্ক্রিনশটের মত Developer Default এ রেখে Next বাটনে ক্লিক করুন।
তারপর উপরের স্ক্রিনশটের মত চেক করে নিন আপনার পিসিতে উল্লেখিত প্রোগ্রামগুলি আছে কিনা। যদি না থাকে তাহলে ডাউনলোড করে নিন আর থাকলে Next বাটনে ক্লিক করুন।
তারপর উপরের স্ক্রিনশটের মত দেখবেন তালিকার মধ্যে থাকা সবগুলো ফাইল একে একে ইনস্টল হচ্ছে।
যখন দেখবেন সবগুলো ফাইল ইনস্টল করা সম্পন্ন হয়ে গেছে তখন উপরের স্ক্রিনশটের মত Next বাটনে ক্লিক করুন।
এখন কনফিগারেশনের অংশ এসেছে উপরের স্ক্রিনশটের মত এখান থেকে Server Machine সিলেক্ট করে Next বাটনে ক্লিক করুন।
উপরের স্ক্রিনশটের মত সবগুলো অপশন সিলেক্ট করুন এবং আপনার ইচ্ছেমতো রুট পাসওয়ার্ড দিয়ে Next বাটনে ক্লিক করুন।
তারপর দেখবেন উপরের স্ক্রিনশটের মত প্রোগ্রাটির Example এবং Sample ইনস্টল হতে থাকবে এর জন্য কিছুক্ষণ অপেক্ষা করুন।
এইবার উপরের স্ক্রিনশটের মত অ্যাপটি ওপেন না করে Finish বাটনে ক্লিক করুন।
IIS সেটিংঃ
এইবার উপরের স্ক্রিনশটের মত আপনার কম্পিউটারের Control Panel এ গিয়ে All Control Panel Programs ক্লিক করে Programs and features ক্লিক করুন। তারপর “Turn Windows Features on or off” এ ক্লিক করুন।
তারপর উপরের স্ক্রিনশটের মত Internet Information Services ফিচারে টিকমার্ক দিয়ে Ok বাটনে ক্লিক করুন। ফিচারগুলি এক্টিভ হওয়া পর্যন্ত অপেক্ষা করুন। হয়তো কম্পিউটার রিস্টার্ট হওয়ার প্রয়োজন পড়তে পারে। যদি দরকার হয় তাহলে রিস্টার্ট দিন।
উপরোল্লিখিত কার্যক্রম সম্পাদন হলে এইবার Start মেনুতে গিয়ে সার্চ এ যান এবং "IIS" লিখে সার্চ করুন এবং এখান থেকে IIS Manager খুলুন।
উপরের স্ক্রিনশটের মত পিসির নামের উপর মাউসের রাইট বাটন ক্লিক করে Add Website বাটনে ক্লিক করুন।
ওয়েবসাইট যুক্ত করার বাটনে ক্লিক করার পর উপরের স্ক্রিনশটের মত আসবে। এখানে আপনার মনমত একটি নাম দিন। ফিজিক্যাল পাথে আপনি আগে ডাউনলোড করা ওয়ার্ডপ্রেস ফাইলের এক্সট্র্যাক্ট করা ফাইল এবং ফোল্ডারের পাথ Select বাটনে ক্লিক করে সিলেক্ট করে দিন। আইপি ঠিকানা ফিল্ডে আপনার ল্যান আইপি লিখুন। যেটি সাধারণত “192.168” দিয়ে শুরু হয়। "Default Web Site" ডিজেবল করুন এখন দেখুন আপনি সফলভাবে IIS সেট আপ করেছেন।
আমরা টপিকের শুরুতেই বলেছিলাম যে, আজকের টপিকটিকে আমরা দুইভাগে ভাগ করব। যার ফলে আজকে এখানেই এই টপিকটির এক অংশ শেষ করলাম। এই টপিকের উপর আগামী পর্বে আমরা দেখবো কিভাবে একটি নতুন MySQL ডাটাবেস তৈরি করা যায়। PHP এবং MySQL অনুযায়ী ওয়ার্ডপ্রেস কনফিগার করা যায় সে পর্যন্ত আমাদের সাথেই থাকুন।
আপনাদের সুবিধার্থে আমি আমার টিপস এন্ড ট্রিকসগুলি ভিডিও আকারে শেয়ার করার জন্য একটি ইউটিউব চ্যানেল তৈরি করেছি। আশা করি চ্যানেলটি Subscribe করবেন।

 Advertise With Us
Advertise With Us





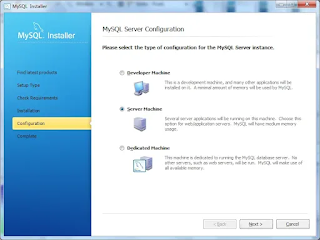











0 মন্তব্য(গুলি):
একটি মন্তব্য পোস্ট করুন
Thanks for your comment.