কম্পিউটারের মাধ্যমে বের করার পদ্ধতিঃ কম্পিউটারে যেকোনো Wifi Router এর PPPoE এর পাসওয়ার্ড সহজে বের করে নিন Chrome ব্রাউজারের মাধ্যমে।
TP-Link এর অফিসিয়াল অ্যাপের মাধ্যমে বের করার পদ্ধতিঃ মোবাইল এর মাধ্যমে TP-Link এর অফিসিয়াল অ্যাপ থেকে PPPoE এর পাসওয়ার্ড বের করার পদ্ধতি।
মোবাইল এর মাধ্যমে TP-Link এর PPPoE এর পাসওয়ার্ড দেখার বা হ্যাক করার পদ্ধতিঃ
মোবাইল এর মাধ্যমে TP-Link এর PPPoE এর পাসওয়ার্ড দেখতে আমরা গুগলের Chrome ব্রাউজার ব্যবহার করব। যেহেতু আমরা গুগলের ক্রোম ব্রাউজার ব্যবহার করব সেহেতু আমাদের মোবাইলের মধ্যে অবশ্যই ক্রোম ব্রাউজার থাকতে হবে। যদি আপনার মোবাইলে ক্রোম ব্রাউজার না থেকে থাকে তাহলে এখনি ডাউনলোড করে নিন। আর যদি থেকেও থাকে সেটি যদি আপডেট করা না থাকে তাহলে আপডেট করে নিন।
উপরোল্লিখিত তথ্য অনুযায়ী যদি সব ঠিকঠাক থাকে তাহলে আপনার মোবাইলের অ্যাপসের তালিকা থেকে গুগলের Chrome অ্যাপটি ওপেন করুন অথবা চালু করুন। তারপর TP-Link এর ড্যাশবোর্ডে প্রবেশ করার জন্য এই http://192.168.0.1 লিংকে ক্লিক করুন অথবা এই http://192.168.1.1 লিংকে ক্লিক করুন।
উক্ত লিংকে প্রবেশ করার পর ঠিক উপরের স্ক্রিনশটের মতো টিপি লিংকের ড্যাশবোর্ড চলে আসবে। এখানে Username এর ঘরে admin এবং Password এর ঘরে admin লিখুন এবং Log In বাটনে ট্যাপ করুন। (উল্লেখ্য অধীকাংশ টিপি লিংক রাউটারের ক্ষেত্রে ইউজার নেম এবং পাসওয়ার্ড পূর্বে উল্লেখিত admin নামে থাকে। এছাড়াও আপনি চাইলে আপনার টিপি লিংক রাউটারের বডি চ্যাক করেও দেখে নিতে পারেন। প্রতিটি রাউটারের বডিতে সেটির ড্যাশবোর্ডের ইউজার নেম এবং পাসওয়ার্ড দেওয়া থাকে।)
ড্যাশবোর্ডে লগইন করার পর ঠিক উপরের স্ক্রিনশটের মতো আসবে। এখান থেকে বাম পাশের প্যানেল থেকে Network নামক লেখা বা বাটনে ট্যাপ করুন।
ট্যাপ করার পর দেখবেন উপরের স্ক্রিনশটের মতো আমাদের উক্ত পাসওয়ার্ডের ঘরে কিছু লেখার জন্য আমাদের মোবাইলের কিবোর্ডটি চালু হয়ে যাবে। এখন আমাদের কাজ হচ্ছে আগে যে কয়টি পাসওয়ার্ড বা স্টার চিহ্ন রয়েছে সে কয়টিকে রেখে অর্থাৎ না কেটে একদম শেষে অথবা যেকোনো জায়গায় তবে শেষে হলেই ভালো হয়, কিবোর্ড থেকে যেকোনো একটি কি প্রেস করা বা ট্যাপ করা যেমন ধরেন আমি b কি টা প্রেস বা ট্যাপ করলাম। তারপর দেখুন পাসওয়ার্ডের ঘরে আমি নতুন করে যে বর্ণটি লিখেছি সেটি যক্ত হয়ে গিয়েছে তবে তা স্টার চিহ্নের মতো হয়ে গিয়েছে। এখন আমাদের কাজ হচ্ছে যেটি নতুন করে যুক্ত করেছি বা লিখেছি সেটিকে আবার কেটে দেওয়া। তা করতে হলে কিবোর্ড থেকে ক্রস চিহ্ন সম্বলিত বাটনটি প্রেস বা ট্যাপ করুন যেটিকে সাধারণত কিবোর্ডের ভাষায় Backspace বাটন বলা হয়ে থাকে। কেটে দেওয়ার পর টিপি লিংকের ড্যাশবোর্ডের অর্থাৎ ওয়েবসাইটের একদম নিচের দিকে লক্ষ্য করলে দেখতে পারবেন Save নামক বাটন রয়েছে সেটিতে ট্যাপ করুন। সেভ বাটনটি কোথায় রয়েছে না বুঝতে পারলে আগের স্ক্রিনশটটি দেখুন সেখানে লাল দাগ দিয়ে চিহ্নিত করে দেওয়া হয়েছে।
সেভ বাটনে ট্যাপ করার পর কিছুক্ষুণ সময় নিবে তারপর দেখবেন উপরের স্ক্রিনশটের মতো উপরের অংশে Save Password নামক একটি পপআপ বা ম্যাসেজ প্রদর্শিত হয়েছে। এখানে আপনি দ্রুত Save বাটনটিতে ট্যাপ করে দিন। এইটাই কিন্তু আপনার মূল কাজ। এই পপআপটি বেশিক্ষণ থাকবে না। তাই দ্রুত সেভ বাটনে ক্লিক করার কাজটি সেরে ফেলুন।
তারপর ক্রোম ব্রাউজারের উপরের ডান পাশের থ্রি ডট অপশনে ট্যাপ করে Settings অপশনে ট্যাপ করুন।
আর দেখুন Password Manager নামে একটি অপশন রয়েছে, এটিতে ট্যাপ করুন।
ট্যাপ করার পর পাসওয়ার্ড ম্যানেজার এর ড্যাশবোর্ড চলে আসবে ঠিক উপরের স্ক্রিনশটের মতো। এখানে আসলে দেখতে পারবেন গুগল ক্রোমের মধ্যে এই পর্যন্ত যেসব সাইটে ভিজিট বা প্রবেশ করার সময় পাসওয়ার্ড ব্যবহার করেছিলেন এবং সেগুলোর পাসওয়ার্ড সেভ বা সংরক্ষণ করেছিলেন সেগুলো এখানে দেখাচ্ছে। আমরা যদি লক্ষ্য করি আমাদের টিপি লিংকের ওয়েবসাইট লিংক দেখা যাচ্ছে। তো আমরা এখন এই লিংকটির উপর ট্যাপ করবো। ট্যাপ করার সাথে সাথে একটি পপআপ আসবে যদি আপনার মোবাইলে কোনোরকম সিকিউরিটি ব্যবহার করে থাকেন। সেটা হতে পারে ফিঙ্গারপ্রিন্ট, প্যাটার্ন, পিন, পাসওয়ার্ড ইত্যাদি। তো আপনি যেটি ব্যবহার করে থাকেন না কেন, সেটি আসলে সেটি দিয়ে লকটি আনলক করে নিন।
আনলক করার পর দেখবেন উপরের স্ক্রিনশটের মতো চলে এসেছে। এইবার এখানে আপনি পাসওয়ার্ডের ঘরের মধ্যে ডান পাশে থাকা Eye বা চোখের চিহ্নটিতে ট্যাপ করুন।
আপনাদের সুবিধার্থে আমি আমার টিপস এন্ড ট্রিকসগুলি ভিডিও আকারে শেয়ার করার জন্য একটি ইউটিউব চ্যানেল তৈরি করেছি। আশা করি চ্যানেলটি Subscribe করবেন।

 Advertise With Us
Advertise With Us.jpg)
.jpg)
.jpg)
.jpg)
.jpg)
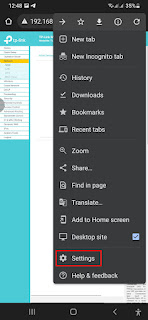.jpg)
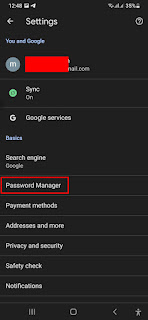.jpg)
.jpg)
.jpg)
.jpg)



Eita mone hosse funny ekta website f🤣
উত্তরমুছুন