গুগলের বিভিন্ন সার্ভিসের মধ্যে একটি হচ্ছে গুগল ড্রাইভ। যা অনলাইন ভিত্তিক একটি স্টোরেজ সিস্টেম। যেখানে আপনি চাইলে আপনার গুরুত্বপূর্ণ যেকোন ধরনের ফাইল আজীবনের জন্য সুরক্ষার সাথে সংরক্ষণ করে রাখতে পারবেন। আশা করি এটা সম্পর্কে তেমন কিছু বলার প্রয়োজন নেই। আপনারা এর সম্পর্কে ভালো জেনে থাকবেন। তারপরও যদি কেউ এই সম্পর্কে এর আগে থেকে না জেনে থাকেন। তাহলে কষ্ট করে সে গুগল মামার সাহায্য নিয়ে অর্থাৎ গুগল সার্চবারের সাহায্যে এর সম্পর্কে জেনে নিতে পারেন।
যেহেতু এটি একটি অনলাইন ভিত্তিক স্টোরেজ সিস্টেম। যেখানে আপনি ফ্রি ১৫ জিবি পর্যন্ত যেকোন ফাইল সংরক্ষণ করে রাখতে পারবেন। তারা তাদের এখানে স্বয়ংক্রিয়ভাবে অথবা অটোমেটিকভাবে যেকোন ধরনের ফাইল বেকাপ নেওয়ার ব্যবস্থা রেখেছে। তাই আপনি যদি চান এই সুযোগটি কাজে লাগাতে পারেন। আপনি যদি আপনার কম্পিউটারের যেগুলো আপনার বেশ গুরুত্বপূর্ণ ফাইল সেগুলো অটোমেটিক বেকাপ অপশনের মাধ্যমে বেকাপ দিতে পারেন। এতে করে আপনার ফাইলগুলি সুরক্ষিত অবস্থায় অনলাইনে সংরক্ষিত থাকবে এবং আপনি চাইলে এইগুলো যেকোন জায়গায় গিয়ে ব্যবহার করতে পারবেন। তো এর জন্য আপনাকে প্রথমে কিছু কাজ সম্পাদন করতে হবে। তারপর থেকে আর করা লাগবে না। এরপর থেকে যেকোন ফাইল যদি আপনি মডিফাই করেন তা স্বয়ংক্রিয়ভাবে বেকাপ এবং আপডেট হয়ে যাবে। তো চলুন কিভাবে কী করতে হবে তা আমরা দেখে নেই।
প্রথমে বলে নেই অনলাইনে আপনার দরকারি ফাইলগুলি অটো বেকাপ করে রাখার জন্য একটি জিমেইল অ্যাকাউন্টের প্রয়োজন পড়বে। আপনার যদি আগে থেকে জিমেইল অ্যাকাউন্ট থেকে থাকে অথবা নতুন করে তৈরি করতে চাচ্ছেন তাহলে একটি আইডি নিয়ে প্রস্তুত হউন। তারপর এখানে ক্লিক করে আপনার কম্পিউটারের জন্য গুগল মামার সফটওয়্যারটি নামিয়ে নিন। ডাউনলোড হয়ে গেলে সফটওয়্যারটি ইনস্টল দেওয়ার জন্য সেটিতে ক্লিক করুন। ক্লিক করলে উপরের স্ক্রিনশটের মত আসবে। এখানে উপরের দুটোতে টিক মার্ক দিতে চাইলে দিতে পারেন অন্যথায় টিক মার্ক উঠিয়ে Install বাটনে ক্লিক করুন।
বাটনটিতে ক্লিক করার পর উপরের স্ক্রিনশটের মত সফটওয়্যারটি আপনার পিসিতে ইনস্টল হবে।
ইনস্টল সম্পন্ন হয়ে গেলে উপরের স্ক্রিনশটের মত আসবে এখানে আপনাকে আপনার একটি জিমেইল আইডি সাইন ইন করতে হবে। যা মূলত আপনাকে আপনার কম্পিউটারের ডিফল্ট ব্রাউজার দ্বারা জিমেইল আইডিতে প্রবেশ করতে হবে। তাই Sign in with browser বাটনটিতে ক্লিক করুন। (জিমেইল আইডি আগে থেকে প্রস্তুত করে রাখতে বলেছিলাম, সেটা কি করেছেন?)
তারপর উপরের স্ক্রিনশটের মত আপনার জিমেইল আইডিটি যদি আগে থেকে আপনার ব্রাউজারে সাইন ইন করা থাকে তাহলে এইরকম দেখাবে এখান থেকে আপনার কাঙ্খিত আইডিটিতে ক্লিক করুন। আর যদি সাইন ইন করা না থাকে তাহলে প্রথমে যে অপশনটি আসবে সেখানে আপনার আইডির নাম এবং পরবর্তী অপশনে পাসওয়ার্ড দিয়ে লগ ইন বা সাইন ইন বাটনে ক্লিক করুন।
আইডি সিলেক্ট করার পর অথবা সাইন ইন করার পর উপরের স্ক্রিনশটের মত আসবে। এখানে আপনাকে Sign in বাটনে ক্লিক করতে হবে।
তারপর দেখবেন আপনি উপরের স্ক্রিনশটের মত সফল হয়েছেন এই মর্মে একটি বার্তা আপনার কম্পিউটারের ব্রাউজারের স্ক্রিনে ভেসে উঠবে।
তারপর দেখবেন আপনার ব্রাউজারে একটা নতুন এক্সটেনশন যুক্ত করার জন্য একটি ডায়ালগ বক্স চলে আসবে যদি আপনি ব্রাউজারে বর্তমান থেকে থাকেন। আর এটি দেখাবে আপনার ডিফল্ট ব্রাউজারে। তাই আপনাকে আপনার কম্পিউটারে ডিফল্ট ব্রাউজার হিসেবে গুগল ক্রোম কে রাখার চেষ্টা করবেন। এখানে আপনাকে Enable Extension বাটনে ক্লিক করতে হবে।
এক্সটেনশন ইনেবল বা যুক্ত করার পর এইবার উপরের স্ক্রিনশটের মত আপনার কম্পিউটারের টাস্কবারের ডান পাশের কর্নারে থাকা অ্যারো আইকনটিতে ক্লিক করে গুগল ড্রাইভের লোগোতে মাউসের কার্সার নিয়ে রাইট বাটন ক্লিক করুন। ক্লিক করলে আপনি যে জিমেইল আইডিটিতে সাইন ইন করেছেন সেটি দেখতে পাবেন। এখন এখানে আপনাকে সেটিংস আইকনটিতে ক্লিক করে Preferences লেখাটিতে ক্লিক করতে হবে।
তারপর উপরের স্ক্রিনশটের মত আসবে। এখানে Take tour বাটনে ক্লিক করুন।
তারপর আপনাকে উপরের স্ক্রিনশটের মত তিনটি আলাদা আলাদা টিউটোরিয়াল বক্সের মাধ্যমে কিছু বুঝানো হবে যে কোনটা দিয়ে কি করবেন। এখানে Next বাটনে ক্লিক করে করে শেষে Done বাটনে ক্লিক করুন।
এইবার হলো আপনার আসল কাজ। আপনি আপনার কম্পিউটারের কোন কোন ফোল্ডার স্বয়ংক্রিয়ভাবে বা অটোমেটিকভাবে বেকাপ রাখতে চান সেগুলো সিলেক্ট করে দিতে হবে। তো এর জন্য উপরের স্ক্রিনশটের মত Add folder বাটনে ক্লিক করুন।
তারপর আপনি আপনার কম্পিউটারের কোন ড্রাইভের কোন ফোল্ডার সিলেক্ট করতে চান সে লোকেশনে যান। যাওয়ার পর ধরুন আমি আমার কম্পিউটারের Documents ড্রাইভের Word Documents ফোল্ডারটি সিলেক্ট করব। তো এজন্য উপরের স্ক্রিনশটের মত সেটি সিলেক্ট করে Select Folder বাটনে ক্লিক করলাম।
ক্লিক করার পর উপরের স্ক্রিনশটের মত আসবে। এখানে যেভাবে আছে সেভাবে রেখে Done বাটনে ক্লিক করব।
ক্লিক করার পর ঠিক উপরের স্ক্রিনশটের মত আসবে। এখান থেকে এইভাবে একটি একটি করে প্রথমে আপনাকে আপনার কাঙ্খিত ফোল্ডারগুলি সিলেক্ট করে দিতে হবে Add folder বাটনের মাধ্যমে। তারপর Save বাটনে ক্লিক করতে হবে।
দেখুন উপরের স্ক্রিনশটের মত টাস্কবারের অ্যারো বাটনে ক্লিক করে গুগল ড্রাইভের আইকনে রাইট বাটন ক্লিক করে আপনার সিলেক্টকৃত ফোল্ডারের ফাইলগুলি আপলোড হচ্ছে বা হয়ে গিয়েছে।
উপরের স্ক্রিনশটটি দেখুন আমি এখানে আমার প্রয়োজনীয় ফোল্ডারগুলি সিলেক্ট করে দিয়েছি।
আপনি আপনার কাঙ্খিত ফোল্ডার বা ফাইলগুলি দেখার জন্য বা অন্য যেকোন ডিভাইস থেকে অ্যাক্সেস নেওয়ার জন্য আপনাকে শুধুমাত্র একটি ব্রাউজার ওপেন করে সেটিতে গুগল ড্রাইভের লিংকে ভিজিট করে আপনার জিমেইল আইডিটি দিয়ে প্রবেশ করে Computers বাটনে ক্লিক My Computer বাটনে ক্লিক করতে হবে। তাহলে ঠিক উপরের স্ক্রিনশটের মত আপনার অটোমেটিকভাবে আপলোডকৃত ফাইল বা ফোল্ডার দেখতে পাবেন এবং ডাউনলোড করে কাজ করতে পারবেন।
গুগল ড্রাইভ সেট করার পর আপনার কম্পিউটারের This PC বা File Explorer এ গিয়ে ড্রাইভ সেকশনে আপনার পূর্বের পার্টিশনকৃত ড্রাইভগুলির পাশাপাশি আরেকটি নতুন Google Drive নামক ড্রাইভ দেখতে পারবেন ঠিক উপরের স্ক্রিনশটের মত।
তো এইভাবে আপনি যখন একটি ফোল্ডার সিলেক্ট করে দিবেন। পরবর্তীতে সেটিতে নতুন বা পুরাতন যেকোন ফাইল মডিফাই করেন না কেন, তা সাথে সাথে অটোমেটিকভাবে আপডেট হয়ে যাবে। যেমন ধরেন আপনি Word Documents নামক ফোল্ডারে একটি পূর্বের সেভ দরখাস্ত সেভ করে রাখছেন এবং সেটি গুগল ড্রাইভেও স্বয়ংক্রিয়ভাবে আপলোড হয়ে আছে। এখন আপনি আপনার কম্পিউটারে উক্ত দরখাস্তটি মডিফাই বা কোন লেখা কাটসাট করেছেন এবং সেভ দিয়েছেন। এখন এই যে এটি মডিফাই করেছেন সেটি সাথে সাথে গুগল ড্রাইভেও অটোমেটিকভাবে আপলোড হয়ে আপডেট হয়ে যাবে। এছাড়াও আপনি যদি কোন নতুন ফাইল Word Documents ফোল্ডারে এনে রাখেন বা সেভ করেন সেটিও অটোমেটিকভাবে আপলোড হয়ে যাবে।
অনেক কথা বলে ফেললাম। আশা করি আজকের পোস্টের বিষয়বস্তু আপনাদের বুঝতে কোন অসুবিধা হয়নি। যদি পোস্টটি আপনাদের ভালো লেগে থাকে এবং উপকারে এসে থাকে তাহলে পোস্টে লাইক এবং কমেন্ট করে যাবেন।
আপনাদের সুবিধার্থে আমি আমার টিপস এন্ড ট্রিকসগুলি ভিডিও আকারে শেয়ার করার জন্য একটি ইউটিউব চ্যানেল তৈরি করেছি। আশা করি চ্যানেলটি Subscribe করবেন।

 Advertise With Us
Advertise With Us





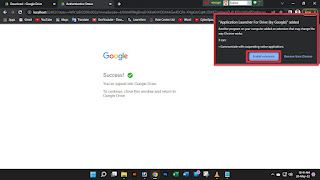














0 মন্তব্য(গুলি):
একটি মন্তব্য পোস্ট করুন
Thanks for your comment.