বাংলা ভাষায় এক্সেল প্রোগ্রাম নিয়ে তৈরি করা ধারাবাহিক টিউটোরিয়ালের মধ্যে আজকে আমাদের হচ্ছে ষষ্ঠদশ টিউটোরিয়াল। এর আগের পর্বগুলিতে আমরা মাইক্রোসফট এক্সেল প্রোগ্রাম পরিচিতি, মাইক্রোসফট এক্সেল চালু বন্ধ করা, এক্সেল স্টার্ট স্ক্রিন ইউজার ইন্টারফেস পরিচিতি, এক্সেল ব্যাকস্টেজ ভিউ এবং ওয়ার্কবুক ও ওয়ার্কশিটের পার্থক্য, মাইক্রোসফটের অপশন বা সেটিংস ফাংশন, এক্সেল ট্যাব ও রিবন এবং রিবনের বিভিন্ন বাটনের ক্যাটাগরি, রিবন কলাপস বা হাইড করা, ফর্মুলা বার এর বিস্তারিত হাইড এবং আনহাইড, স্ট্যাটাস বার এর সংক্ষিপ্ত পরিচিতি ও তা কিভাবে কাস্টমাইজ করতে হবে, কুইক অ্যাক্সেস টুলবার এবং এক্সেলের বিভিন্ন ফাইল ও ফরমেট, ফাইল ওপেন, ফাইল সংরক্ষণ বা সেভ করার পদ্ধতি সম্পর্কে জেনেছি। আজকের এই পর্বে এক্সেল এর মধ্যে কিভাবে নুতন একটি ওয়ার্কবুক, ওয়ার্কশিট নেওয়ার পদ্ধতি সম্পর্কে জানবো। বাংলা ভাষায় মাইক্রোসফট এক্সেলের উপর তৈরি করা এর আগের পর্বগুলি মিস করে থাকলে নিচে থেকে দেখে নিতে পারেন।
Microsoft Excel – এর পর্বগুলির তালিকাঃ
- পর্ব-০১ : Microsoft Excel – মাইক্রোসফট এক্সেল পরিচিতি। (পর্ব-০১)
- পর্ব-০২ : Microsoft Excel – মাইক্রোসফট এক্সেল প্রোগ্রাম চালু করা ও বন্ধ করা। (পর্ব-০২)
- পর্ব-০৩ : Microsoft Excel – এক্সেল স্টার্ট স্ক্রিন এবং ইউজার ইন্টারফেস পরিচিতি। (পর্ব-০৩)
- পর্ব-০৪ : Microsoft Excel – এক্সেল ব্যাকস্টেজ ভিউ এর বিস্তারিত। (পর্ব-০৪)
- পর্ব-০৫ : Microsoft Excel – এক্সেল ওয়ার্কবুক এবং ওয়ার্কশীটের মধ্যে পার্থক্য। (পর্ব-০৫)
- পর্ব-০৬ : Microsoft Excel – এক্সেল অপশন ডায়ালগ বক্স বা সেটিংস উইন্ডো পরিচিতি। (পর্ব-০৬)
- পর্ব-০৭ : Microsoft Excel – এক্সেল ট্যাব এবং রিবন পরিচিতি। (পর্ব-০৭)
- পর্ব-০৮ : Microsoft Excel – এক্সেল রিবনের বিভিন্ন ধরনের বাটন পরিচিতি। (পর্ব-০৮)
- পর্ব-০৯ : Microsoft Excel – এক্সেল রিবনবারের কলাপস বা হাইড বা লুকায়িত বিষয়ে পর্যালোচনা। (পর্ব-০৯)
- পর্ব-১০ : Microsoft Excel – এক্সেল ফর্মুলা বার এর বিস্তারিত ও হাইড এবং আনহাইড। (পর্ব-১০)
- পর্ব-১১ : Microsoft Excel – এক্সেল স্ট্যাটাস বার এর সংক্ষেপে পরিচিতি এবং কাস্টমাইজ করার পদ্ধতি। (পর্ব-১১)
- পর্ব-১২ : Microsoft Excel – এক্সেল কুইক অ্যাক্সেস টুলবার। (পর্ব-১২)
- পর্ব-১৩ : Microsoft Excel – এক্সেল এর বিভিন্ন ফাইল ফরমেট এবং এর পার্থক্য। (পর্ব-১৩)
- পর্ব-১৪ : Microsoft Excel – এক্সেল এর মধ্যে ফাইল ওপেন করার পদ্ধতি। (পর্ব-১৪)
- পর্ব-১৫ : Microsoft Excel – এক্সেল এর মধ্যে ফাইল সংরক্ষণ বা সেভ করার পদ্ধতি। (পর্ব-১৫)
Microsoft Excel – এর মধ্যে নতুন ওয়ার্কবুক নেওয়ার পদ্ধতিঃ
আমরা যখন এক্সেল প্রোগ্রামে কাজ করি তখন তা একটি ওয়ার্কবুকের উপরে করে থাকি। ওয়ার্কবুক বলতে আমরা যখন এক্সেল প্রোগ্রাম চালু করি তখন টেবিলের মতো যে একটি পেজ দেখা যায় এটি পুরোটিই ওয়ার্কবুক। ওয়ার্কবুক মূলত এক বা একাধিক ওয়ার্কশিট নিয়ে গঠিত। এক্সেল প্রোগ্রামে কাজ করার সময় আমাদের অনেক সময় ভিন্ন বা একদম আলাদা ধরনের আরেকটি ওয়ার্কবুকের প্রয়োজন পড়ে। তখন সেটি নিতে হলে আপনাকে যা করতে হবে।
ফাংশনালি এক্সেল প্রোগ্রামে একটি নতুন ওয়ার্কবুক নিতে হলে আপনাকে File বাটনে ক্লিক করে New নামক বাটনে ক্লিক করুন। ক্লিক করার পর দেখুন উপরের স্ক্রিনশটের মতো আসবে। এখানে আপনি দুইটি ধরন দেখতে পারবেন। একটি হচ্ছে Blank Page এর আরেকটি হচ্ছে Categories ভিত্তিক বিভিন্ন টেম্প্লেটের সমাহার। এখান থেকে আপনি যদি একদম খালি বা ফাকা একটি নতুন ওয়ার্কবুক নিতে চান যেটিতে আপনি আপনার মতো করে এডিট করবেন তাহলে Blank Document এ ক্লিক করুন। আর যদি আপনি এখান থেকে রেডিমেট কিছু টেম্পলেটের মধ্য থেকে কোনো একটি নিতে চান তাহলে সেটিতে ক্লিক করুন।
যেমন Blank Document এ ক্লিক করলে ঠিক একটি এক্সেল প্রোগ্রাম নতুন অবস্থায় খুললে যেভাবে আসে সেভাবে আসবে। অর্থাৎ একদম খালি পেজ।
আর যদি কোনো রেডিমেট টেম্পলেট নিতে চান তাহলে সেটিতে ক্লিক করার পর ঠিক টেম্পলেটটির ফরমেট অনুযায়ী একটি পেজ ওপেন হবে। আর সেটি আপনাকে শুধুমাত্র মডিফাই করে নিতে হবে। আর এইভাবেই মূলত এক্সেল প্রোগ্রামের মধ্যে এক বা একাধিক নতুন ওয়ার্কবুক নেওয়া হয়।
Microsoft Excel – এর মধ্যে এর ওয়ার্কবুকের মধ্যে একাধিক ওয়ার্কশিট নেওয়ার পদ্ধতিঃ
আমরা প্রথমেই বলেছিলাম এক্সেল প্রোগ্রাম চালু করার পর সেটির পেজ একটি ওয়ার্কবুক আকারে থাকে। সেই ওয়ার্কবুকে আমরা চাইলে আমাদের প্রয়োজন মতো আরও একাধিক ওয়ার্কশিট বা পেজ নিতে পারি। আর যাকেই মূলত ওয়ার্কশিট বলা হয়। এক্সেলের পুরাতন ভার্সনগুলিতে একটি ওয়ার্কবুকের মধ্যে ৩টি ওয়ার্কশিট থাকে। আর একদম সর্বশেষ ভার্সনের মধ্যে ডিফল্টভাবে একটি ওয়ার্কবুকের মধ্যে ১টি ওয়ার্কশিট থাকে। আপনি চাইলে সেটাকে সেটিংস থেকে কাস্টমাইজ করে বাড়িয়ে নিতে পারবেন। এখন আপনি নরমালি কিভাবে নিবেন তাই আমরা এখন দেখবো।
এর জন্য আপনাকে যে ওয়ার্কবুকের মধ্যে একাধিক ওয়ার্কশিট নিতে চান সেটিতে থাকা অবস্থায় আপনাকে নিচের স্ট্যাটাস বারের উপরে উল্লেখিত Sheet বারের এখান থেকে প্লাস আইকনটিতে ক্লিক করতে হবে।
প্লাস আইকন বা বাটনে ক্লিক করে আপনার যতগুলো ওয়ার্কশিট নেওয়ার প্রয়োজন পড়বে এইভাবে ক্লিক করে করে নিতে পারবেন। নেওয়ার পর ঠিক উপরের স্ক্রিন শটের মতো দেখাবে। আর এখন প্রত্যেকটি ওয়ার্কশিটে এখন আপনি আলাদা আলাদা ভাবে একটি ওয়ার্কবুকের মধ্যে কাজ করতে পারবেন। এই ওয়ার্কশিটটি তখনই কাজে লাগে যখন কোনো বিষয়ের উপর সিরিজ বা সিরিয়াল আকারে কাজ করবেন তখন। যেমন আপনি যদি একটি কোম্পানির পুরো এক বছরের বিক্রয়ের হিসাব করতে চান মাসিক হারে তাহলে এই ওয়ার্কশিট সুবিধাটি খুবই কাজের হয়।
আমরা জানি বছর হয় ১২ মাসে। এখন আমরা একটি কোম্পানির বিক্রয়ের হিসাব করতে গেলে বছরের নাম দিয়ে একটি ওয়ার্কবুক তৈরি করব। তারপর সেটির মধ্যে ১২টি ওয়ার্কশিট আলাদা আলাদাভাবে তৈরি করব। Jan, Feb, Mar, Apr এইভাবে আলাভাবে নাম দিয়ে। এতে করে কি হবে একটি ওয়ার্কবুকের মধ্যে ১২টি মাসের আলাদা আলাদা শিটের মধ্যে বিক্রয়ের হিসাব থাকবে এতে করে আমাদের একটি কোম্পানির বাৎসরিক বিক্রয়ে হিসাব রাখতে সুবিধা হবে বা হচ্ছে। তো এইভাবে আপনি যেকোনো বিষয়ের উপর এইরকমভাবে হিসাব রাখতে পারেন।
আর এই ছিলো মূলত বাংলা ভাষায় এক্সেল প্রোগ্রাম নিয়ে তৈরি করা টিউটোরিয়ালের আজকের বিষয়বস্তু। আজকে আমরা মূলত এক্সেল প্রোগ্রামের মধ্যে কিভাবে একটি নতুন এক্সেল ওয়ার্কবুক এবং ওয়ার্কশিট নেওয়া যায় সে বিষয় নিয়ে আলোচনা করেছি এবং জেনেছি।

 Advertise With Us
Advertise With Us%20-%2006%20(TutorialBD71%20and%20PathanTechBD).png)
%20-%2001%20(TutorialBD71%20and%20PathanTechBD).png)
%20-%2002%20(TutorialBD71%20and%20PathanTechBD).png)
%20-%2003%20(TutorialBD71%20and%20PathanTechBD).png)
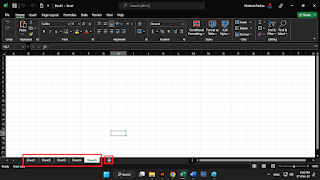%20-%2004%20(TutorialBD71%20and%20PathanTechBD).png)
%20-%2005%20(TutorialBD71%20and%20PathanTechBD).png)
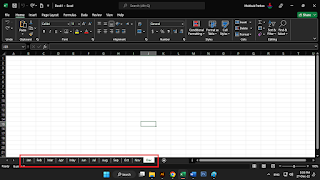%20-%2005%20(TutorialBD71%20and%20PathanTechBD).png)



0 মন্তব্য(গুলি):
একটি মন্তব্য পোস্ট করুন
Thanks for your comment.